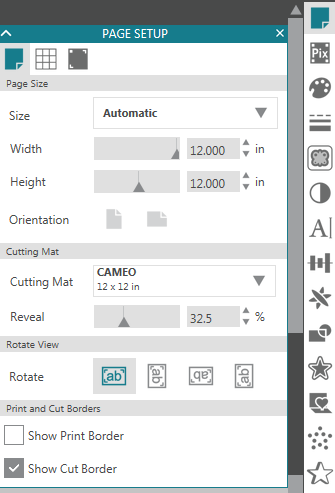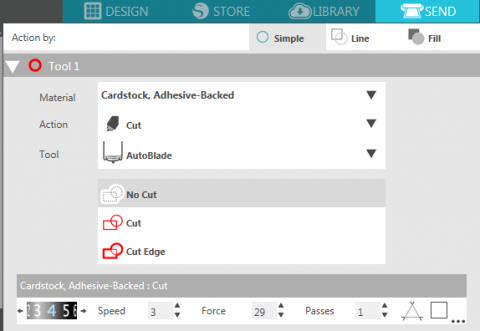Silhouette Cameo Basics
Open Silhouette Cameo software (Silhouette Studio)
The opening menu will feature the Cutting Mat - where your designs will go. This will match the cutting mat that is inserted into the cameo. Note the squares and arrows.
If you already have a file you plan to use, go to file, then open to open it up.
You can also create your own new cutting pattern. You can draw freestyle or use the various shape tools shown below (located on the left side of the screen).
Page Setup Menu – changes how your cutting area appears. Make sure the cutting area matches the size of the material you are using. You can adjust the width and height. You might also want to reveal the cutting mat to increase the accuracy of your material placement.
Select – select lines and items.
Edit Points
Line – Lets you draw lines (hover to reveal more options)
Shapes – draw the selected shape (hover to reveal more options) Draw Freehand
Text – create text (all the same fonts and styles as Microsoft Word)
Draw a Note – lets you create notes that will not be cut
Eraser – Lets you erase and delete items
Knife – Lets you cut your design
Trace – to make a design from a picture from the internet. It looks like a butterfly in the page setup menu. Just drag and drop the file you wish to use into the work area. You will then have to Select Trace Area, then adjust the settings to how you want them. Then select Trace, Trace Outer Edge (or just the outline) or Trace and Detach. Tracing has many options. Experiment with the filters and thresholds to get the design you want. This can be very tricky, so be patient.
The next step is to send your cut to the Silhouette Cameo. Go to Send in the top right corner.
Then, adjust your cut settings to match your material.
Material: Choose your material type here. The Silhouette Studio comes with dozens of materials preloaded, so all you have to do is select one.
Tool: Different blades can be used. Be sure to select Ratchet Blade.
Blade Number: The blade needs to be adjusted to cut different materials. Use the ratchet cap to adjust the blade.
Prepare your material to be cut and load it into the Silhouette
- Remove the thin vinyl sheet from the cutting mat
- Place paper on the mat
- Carefully match the paper to the marked grid on the mat as it appears in the Silhouette Studio software.The black arrow on the mat is the top of the sheet
- Line the mat upon the Silhouette Cameo using the arrows below the rollers on the front. You’ll want it on the blue line.
- Load mat into Silhouette Cameo by touching the screen on the cutter and pressing Load cut mat.
- Cut your design when the Status is Ready by clicking Send in the lower right corner of the Send tap in the Silhouette Studio software on the PC. Then wait for the cut to finish
- Touch Unload on the Silhouette Cameo screen and remove the mat.
- Carefully pull the excess material off the mat, ensuring to not tear the cut design. Gradually lift the design from the mat using a spatula if necessary.
1. The Library does not have material for you to use; rather, you need to bring your own.
2. If your design is not cutting correctly, try adjusting the blade length to make it longer, change the material type selected in the software, slow down the printing speed, or increase the number of passes the blade makes.
3. The Cameo needs space behind it to work. Make sure it’s not against the wall, or you might ruin your designs!
4. Not every job needs a cutting board. If you are using a material that has its own back (like Vinyl), then you may not have to use the cutting mat and can select Load Media instead when loading it into the Cameo. Be sure to switch the cutting material in the software as well as adjusting the rollers (the Cameo has instructions on how to do this under its lid).
5. The Cameo can change out blade types to different things. The Library has sketch pens that you can use, or you can bring your own.
6. You do not have to plug the Cameo into a computer to make it work. You can bring in your own designs on a flash drive and plug it right in. Load your material into the Silhouette, then press the Browse USB button option on the touchscreen to enter the USB device menu.
7. You can repeat jobs with the Cameo. You have the option to do so right after a job is completed. If you want to do this, all you do is load new cutting materials and press the repeat option.
8. There’s tons of other stuff we didn’t get to mention. Visit http://www.silhouetteschoolblog.com/ or https://www.silhouetteamerica.com/how-to for additional tips, tricks, and walkthroughs on different functions and projects that you can do.